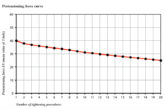![Bosch’s guide to using its ESI[tronic] 2.0 software](https://pmmonline.co.uk/wp-content/uploads/2023/11/Bosch-Main-Image-23.jpg)
A few years ago, PMM ran a guide from Bosch on its KTS diagnostics software, ESI[tronic] 2.0. We thought it would be a good idea to revisit the guide with Bosch and find out what’s changed. In this second instalment, we are understanding the system overview feature and learning how to produce protocol reports.
The ‘system overview’ feature on the ESI[tronic] 2.0 works as the user’s ‘complete vehicle diagnostic check’, allowing you to carry out the necessary tasks efficiently for every vehicle that comes through your workshop doors for a service or repair. This helps you to quickly and easily identify intermittent issues, pending technical problems and mechanical difficulties, that the driver or customer may not be aware of.
![Bosch's guide to using its ESI[tronic] 2.0 software](https://pmmonline.co.uk/wp-content/uploads/2023/11/Bosch-Image-1-23.jpg)
This feature will also run a systematic check on the vehicle, ensuring it has a clean bill of health for when it is handed back to the owner after a repair or service. Allowing you to know that you are delivering the best service possible to your customers (Fig.1).
How to perform a system overview
Step 1
Open the diagnosis main tab.
Step 2
Click on the ‘system search’ F12 soft key in the system overview sub tab.
Step 3
The KTS will then perform a full ‘control unit search’ of all communicating systems.
Step 4
Double click any of the system names in the categories for direct access to the ECU diagnostic functions for further information and testing. If a fault code is erased here, it will refresh when a user returns to it – enabling you to save and show the before and after status to show the vehicle owner.
Step 5
Store the complete list in the job report with the F3 save button. You can also access a specific list of diagnostic trouble codes (DTCs) and any available descriptions via the F5 fault details button. Again, this can be saved to the job protocol with a tap of the F3 save soft key.
When the system overview is complete, you will see a list of all ECU systems that are communicating and an indication if any fault codes are present. This is particularly beneficial when users are analysing a vehicle prior to any in-depth diagnostic testing as some faults, for example ESP problems, can log a DTC in more than one ECU.
Once you have retrieved the overview list, if necessary, any of the system names in the categories can be double-clicked. This will take the user straight to the ECU diagnostic functions for additional investigation and testing. From here, if the fault code no longer shows ups, the overview list will refresh itself once you return to it.
Alternatively, you can also select the “delete all faults” button to delete all DTCs across multiple systems or ECUs – in a single click.
It’s worth noting that many newer vehicles will now support a fast CAN bus search of all of the ECUs on the vehicle system communication network. In some instances, a vehicle brand can have up to 60 ECUs that can all be checked in under a minute, speeding up the technician’s task of assessing the diagnostic state of the vehicle. Yet, for other vehicle brands, this process may take a little longer, due to the KTS checking each ECU individually for presence and fault status of each group. The new generation of KTS (560/590) is able to communicate simultaneously over two communication channels in parallel to significantly speed up the time required for a complete vehicle scan.
![Bosch's guide to using its ESI[tronic] 2.0 software](https://pmmonline.co.uk/wp-content/uploads/2023/11/Bosch-Image-2-23.jpg)
Prepare your report
The system overview function enables you to easily produce a professional and accurate vehicle report. The tool helps you justify any repairs that you need to carry out on the vehicle to the owner (Fig.2).
Document the end-to-end process followed by your technicians during any diagnostic fault-finding work and share the before and after progress with your customers.
Choose to include a variety of different information in your reports – from ECU system names and identification details to the number of trouble codes stores and their descriptions.
Storing information
The amount of information included in your protocol can be stored under ‘user settings’ in the main menu. This allows you to save or erase whichever information you choose to, which can be beneficial when you are justifying a lengthy repair process or operation time (Fig.3).
You can also choose to include your garage details that will appear in the report, alongside the option to include the job number, customer’s details, and any advisory comments to be communicated to the customer. Importantly, the protocol file can be saved in a PDF format, which is useful for technicians to print and to attach to an invoice, highlighting to customers of what problems were found and repaired.
![Bosch's guide to using its ESI[tronic] 2.0 software](https://pmmonline.co.uk/wp-content/uploads/2023/11/Bosch-Image-4-23.jpg)
Each time a technician selects a different vehicle with the software and some information is saved, a new protocol report will be created. A key new feature of the ESI[tronic] 2.0 is that you can continually save data to a previous protocol within the ‘last 30 vehicles’ list if you return to an unfinished job (Fig.4).
Next month we will discover how the Bosch ESI[tronic] software streamlines everyday service tasks in the workshop.