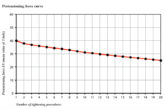KTS diagnotics made ‘ESI’ from Robert Bosch.
Over the next 12 months Bosch will be running a series of technical articles, focused on how to get the best out of its ESI[tronic] 2.0 software, which is used in conjunction with the KTS range of diagnostic tools for vehicle fault diagnosis and service function procedures. Because of the vast range of features available through the software, Bosch’s technical team will be breaking things down into bite-sized chunks, starting at a beginner level and progressing through to more advanced functions.
ESI[tronic] 2.0 is the windows PC based diagnostic software platform that replaced the original classic software version in 2012.
This update gave us huge improvements in the ease of use with greater speed, efficiency and functionality. The ESI 2.0 software is used in conjunction with KTS 5xx series of VCI (Vehicle Communication Interface) hardware such as KTS 540 or 570 that will connect wirelessly to your PC device.
 For the first instalment in this series we’re going to show you some of the different ways available to select the correct vehicle that you want to work on in the ESI[tronic] software. Some readers may find this topic a bit basic but it’s important to remember that this is a crucial first step to ensure accurate results. If you need to perform any task on the vehicle which requires a serial diagnosis interaction with the Bosch tool, or any technical data or maintenance info look-up, it’s essential for the tool to give you information that you can trust.
For the first instalment in this series we’re going to show you some of the different ways available to select the correct vehicle that you want to work on in the ESI[tronic] software. Some readers may find this topic a bit basic but it’s important to remember that this is a crucial first step to ensure accurate results. If you need to perform any task on the vehicle which requires a serial diagnosis interaction with the Bosch tool, or any technical data or maintenance info look-up, it’s essential for the tool to give you information that you can trust.
Every vehicle listing in ESI[tronic] has an identifier code called an ‘RB key’ – this is unique to Bosch and typically consists of two or three letters and up to four numbers, for instance a 2014 Mercedes E220 BlueTec diesel has an RB key of ‘MB5743’ and a 2011 Vauxhall Astra 1.6i petrol is ‘VAU815’. As we cover more than 180 brands with many models you can imagine that there are quite a lot of RB keys to choose from.
Once you’ve selected a vehicle you then have access to the ‘Vehicle Info’, ‘Diagnosis’, ‘Troubleshooting’, ‘Maintenance’, ‘Circuit Diagrams’ (depending on your subscription level) and ‘Equipment’ (parts) tabs that will guide the user through all of the relevant functions and data that we have for that vehicle. If the wrong vehicle is selected by mistake and the diagnostic ECU system that you need is not fully identified, then some diagnostic functions may not work properly.
Warning message
In this case you’ll see a ‘Basic Program’ warning message on screen and the possible functions available may be reduced. If you continue with this you may see unknown DTC’s or Actual Values that are not accurate or even supported. Also the service related information and technical data could be wrong, which is not going to help any technician to do their job well. Our automotive technical hotline team will often ask callers which RB key they have selected so that they can look at the same information on their computer and understand the problem to help find a solution.
The first few ways of selecting a vehicle can be done before connecting the KTS VCI to the car. This is especially useful if you do not know where the 16 pin OBD connector is, as once you have chosen a vehicle you can select the ‘Diagnosis’ tab and click on the ‘diagnosis socket’ soft key which will open up a help file new window containing detailed descriptions and diagrams of the OBD connector type, location on the vehicle and individual pin assignments, if needed.
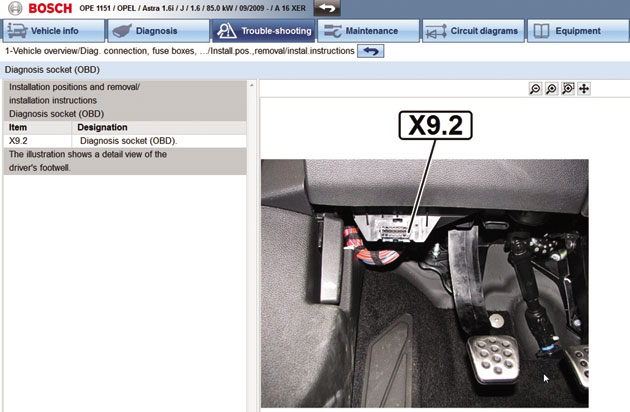
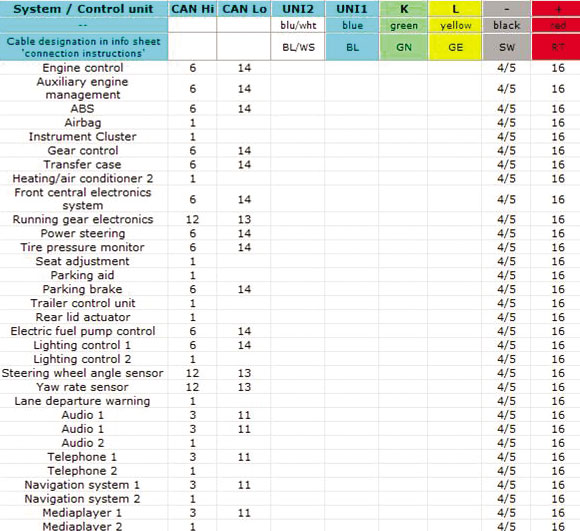
One point to note here is that sometimes the OBD socket location is only shown for a LHD vehicle, so for RHD the connector may be on the other side to that shown in the file.
On the second row of tabs, the first option to select a vehicle is ‘By Description’. Here you will use the drop down boxes to choose the Country (can be useful for imported vehicles), Vehicle Type (Car), Drive type (fuel type, hybrid or electric), Make, Model Series, Type and Engine Code. Depending on the model, this way can take a little longer but you don’t have to select an option in every field. Of course the more detail that is given at this stage will ultimately help to reduce the number of RB keys to choose from.
Correct information
When you think about how many different variations there are of a VW golf, for example, details such as engine code, year of manufacture, body style (saloon or estate) and kW (engine power output) will help you to choose the exact vehicle to get the right ECU diagnosis systems and information.
Going back to the example of the aforementioned Astra, if I select ‘Gasoline/Vauxhall/Astra [J] 2009on’ and click ‘search’ I’m then presented with a choice of nine RB keys, however just one more selection of the engine code (A16XER) brings this choice to just one RB key. Once your desired vehicle selection is highlighted in blue you can carry on with the job by selecting one of the main tabs across the top.
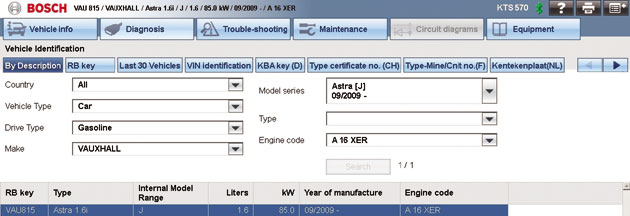
If you already know the correct RB key of the vehicle in question (it may be a common car that you work on) then the second option for vehicle selection is super quick. You can directly input the vehicle identifier code under the ‘RB key’ tab, and then highlight the vehicle before continuing with your work.
Thirdly, the ‘Last 30 Vehicles’ tab is a useful feature if it is a car that you were previously working on and have gone back to. As the name suggests, the list will show you the last 30 vehicle selections for you to quickly choose from.
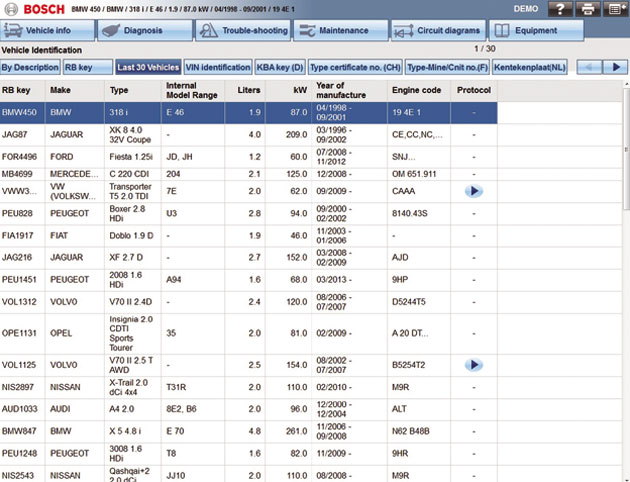
The fourth option we have for vehicle selection is the ‘VIN Identification’ tab. This is a function that needs to have the VCI already plugged into the vehicle and, in most cases, it will quickly retrieve the VIN details by serial diagnosis from the mode 9 of Global OBD II. The VIN is then referenced in our databases and the possible vehicle selections are shown.
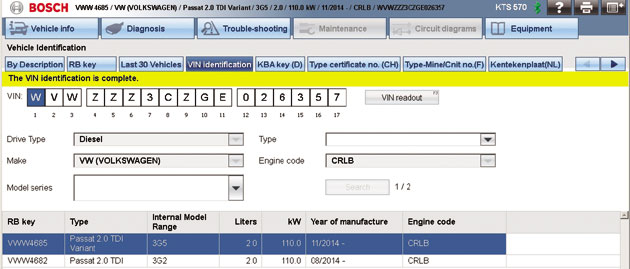
Vehicle selection
Some manufacturers work better than others with this feature, for example the VIN on some cars doesn’t contain model-specific details and the list of vehicles offered could be quite long so selection ‘By Description’ would be better. In most cases the VIN readout will generally give a list of 1-3 RB key possibilities to choose from which can speed up the initial stage of vehicle selection. We have, however, seen some models that don’t even store the VIN in mode 9 of Global OBD II. In this instance you could manually type in the VIN and search the database for an RB key that way.
Once you’re happy with your vehicle selection you can use the main tabs across the top row of the screen to navigate through the software to perform the wide range of diagnostic testing and service related tasks and functions with the tool. As you can see, there are various ways to find the right vehicle within the Bosch software and with experience you will learn which way is best for you and the car you’re working on.
Click here to view part two, ‘System overview and protocol repairs’.